Mikrotik RB5009软路由上手设置和添加Docker功能
之前因需要有时候会使用到旁路由,但是一旦旁路由出现问题,所有指向旁路由的设备均不能上网。为了解决这个问题,可以通过NAS虚拟机安装RouterOS,但是想让RouterOS作为主路由使用,稳定性还是要放到第一位,一咬牙直接上了号称最强软路由RouterOS的硬件版本RB5009,该硬件型号是目前家用路由器的最新最强的型号,但是相对于企业版型号来说,性能还是弱了很多,但是对于家用来说,已经足够足够了,他们唯一的区别就是硬件不一样,对于系统来说,几乎完全一致。
到手后才发现,这个RB5009小巧得和我的手掌差不多大,和他的价格来比实在是不相称,想想毕竟Mikrotik是穷人版的Cisco,这价格也不亏,毕竟从功能上来说目前可以秒杀所有的硬路由。
1、为了测试不影响正常的上网,所以没有将RB5009直接替换现有的路由器,而是将它作为二级路由接在现有的路由器下,这样的话,我拨号方式只要指定固定IP就可以了,等后期正式使用的时候,直接把拨号方式改成PPPOE方式即可。 这时候先将原路由器的LAN口和RB5009的非第一个网口用网线接起来(也就是一定不要第一个网口,第一个网口一开始默认是WAN口),然后用自带的DC电源插上电,硬件部分的准备工作已经完成。
2、这个时候,我们到RB5009的官方网站( https://mikrotik.com/download )下载所需要的软件,一个是WinBox,一个是Main Package,最后一个是Extra Packages。后面两个是升级包和扩展包。
3、这时候查看RB5009后面的标签,里面有每一个网口的MAC地址(标签上标识的是第一个和最后一个网口,所以我们插第二个网口,就是第一个网口的MAC地址的最后一个数字加1),以及RB5009的用户名和密码。如下图:
设置好后,我们点击Connect后,我们将看到了RouterOS系统的全貌。从界面上,我们可以看到左右一大串的设置选项,下面则是RB5009的机器信息。
这里我们第一步就是需要对我们的系统修改新的密码,点击左边菜单中的System中的Password后,会出现如下的界面
在这个界面里面输入旧密码以及2次新密码后,点击Password确定修改密码。
第二步,我们需要把用不到的端口给关闭以保证系统的安全。点击左边菜单里的IP中的Service,如图将ssh和telnet给关闭了,后续如果我们有其他需要关闭的端口,也是从这里进行设置。
第三步,我们需要将RB5009的时间设置下,因为默认机器的时间和现有本地的时间不一致,最好的方法是设置自动校准和同步系统时间。因为目前我们并没有连接到网络,所以只是做了设置,并没真正的同步时间。点击左边菜单里的System的NTP Client选项,弹出一个NTPClient的设置界面。
根据自己的需要在该界面上输入需要的信息,在这里我输入了常见的阿里云和腾讯云的NTP服务器的地址之一,并将Enable打开并确认即可(这里也可以先Apply,但是因为我这里没联网,所以不会刷新出其他的信息)。
设置后点击System中的Reboot进行重新启动。
4、我们先要对系统进行升级,因为这个时候我们并没有设置上网选项,而且我们也仅仅通过Lan口进行系统设置,所以目前的RB5009还没法访问互联网,我们升级的时候需要利用到我们刚刚下载的2个包。我们将刚刚下载的Main Package和Extra Packages包解压出来,将routeros最新的包和Container的包(包的扩展名是npk,两个包的版本必须一致)直接拖到winBox里面去,我们就会发现如下的图(如没弹出界面,则点击左边菜单中的Files选项)。
接着我们必须使用命令的方式连接RouterOS系统,点击左边菜单下面的NewTerminal打开命令行后,直接在里面输入命令:
/system/device-mode/update container=yes
这个时候系统提示你在5分钟内拔插电源或者按Reset重置键后来完成升级。硬重新启动后,我们可以发现在左边菜单里出现了一个Container的新菜单。接着我们再点击System中的Packages后,我们可以发现Packages List里面的RouterOS和Container的包已经安装或者更新成功了。
这个时候我们已经在RouterOS系统里成功安装了Container。下一步我们就要设置上网。
5、设置上网目前最简单的方法就是利用系统自带的Quick Set(快速设置)功能,然后后期有什么需要修改的地方再在各个菜单里进行修改。在快速设置之前,我们最好根据我们的需要将每个端口都命名下,以便后期设置的时候能够快速分辨每个端口。点击左边菜单Interfaces,这个时候弹出网口列表。
因为默认Ether1也就是网口1作为WAN口,而我们目前连接的Ether2,所以我们把Ether2口作为Lan1口,后面的以此类推。该信息可以在此界面的点击Interface List查看,如下
回到Interface选项,双击Ether2,在弹出的网口2的信息里将Name改成Lan1,
同理将下面的几个网口以此编号。用同样的方法将Ether1改名为Wan,改好后,如图所示
准备工作好了后,我们点击左边菜单的Quick Set进行快速设置,因为我设置的是静态IP,所以LocalNetwork那里的必须要和Internat这里不能在一个网段。
这个时候你就可以将RB5009的Ether1口(Wan)接入到你现有的交换机上,电脑接入到Ether2口(Lan1),这个时候你就可以发现已经可以上网了。
你也会发现WinBox界面右下角的时间已经同步过来了。
当然如果你在设置Quick Set的时候,选择PPPOE的话,只需要你输入运营商给你的PPPOE的用户名和密码后,则可以将RB5009的Ether1口(Wan)接入光猫上,电脑接入到Ether2口(Lan1),一样可以上网。
6、第五步的内容如果你不用Quick Set,一样可以设置就是麻烦一点,只要找对了菜单地址,里面的设置一目了然。
a、你想设置PPPOE的话,可以在左边菜单PPP里面点击
b、你想设置静态IP或者Lan内容的话,点击IP里面的Addresses
c、你想设置DNS的话,则点击IP里面的DNS
d、你想设置DHCP的地址范围,则点击IP里面的Pool
目前为止,基本的上网功能已经没问题了,祝上网快乐!





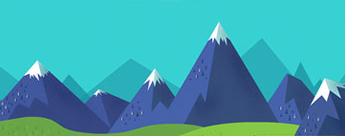


 苏公网安备32058202011582号
苏公网安备32058202011582号