为 JetBrains 系列 IDE 设置背景图片
为 JetBrains 系列的 IDE 设置背景图片有两种途径:
通过第三方插件;
通过 IDE 自身提供的功能。
其中第一种(插件方式)已经存在很长时间,第二种(IDE)则隐藏的很深,通常很难发现,我也是最近才知道有这个方法,不知道JetBrains 官方是怎么考虑的?
方法一:插件
首先说插件。提供背景设置的插件也有几种,不过最知名的大概要算 Sexy Editor, 你可以从 插件仓库中找到并安装:
安装完成后重新启动 IDE。在 Settings -> Other Settings 下面会出现 Sexy Editor 的设置界面:
在这里用下面的 Insert 按钮往 File list 里添加一系列背景图片。如果你添加了多个文件的话,每次打开新的编辑器会显示下一个背景,当然你也可以设置成随机(Random)甚至轮播(Slideshow)。其他功能——比如为不同编辑器设置不同图片,我一般是不用的,有兴趣的自己慢慢研究吧。另外这里的 Hints 也说明了,对已经打开的编辑器不会马上设置背景,必须先关掉再重新打开才行。
Sexy Editor 设置的背景图片是针对编辑器的,并不包含 IDE 本身和工具窗口。效果如下:
方法二:IDE Action
第二种方式是 IDE 自身提供的,但并没有通过界面提供出来,所以必须我们自己去设置。设置也包括两种方法:
a) 在 Settings -> Keymap 中找到 Set Background Image Action,用右键菜单为其分配一个快捷键(不要和其他快捷键冲突),以后可以用这个快捷键调用。
不过设置背景并不是每天都需要的动作,占用一个快捷键似乎有点浪费,所以我选择另外一种方式:把它放到菜单或工具栏上。
b) 在 Settings -> Appearance & Behavior -> Menus and Toolbars,右边展开 Main Menu (如果要放到工具栏则展开 Main
Toolbar),找一个你喜欢的位置,我选择 Tools 菜单:
选中 Tools 子菜单项的最后一个,然后点击 Add After…,注意 Set Background Image action 是位于 Other 分类下的,选中后
OK:
这样 Action 就被附加到菜单上了。点击新的菜单项会显示如下对话框:
从 Image 右边的 … 按钮选择文件即可。这里的设置比 Sexy Editor 要少,只能选择单个图片。其他选项如透明度、位置等含义很明显, 不解释了。
选择完毕后 OK 即可生效。和 Sexy Editor 不同的是,这个功能生成的背景图片是针对整个 IDE 窗口的:
总结
插件 (Sexy Editor) 对支持的 JetBrains 系 IDE 各种版本均有效,设置略微复杂但功能较多,背景图片应用于单独的编辑器窗口;
IDE 自身功能可能在较老的版本中不存在,设置简单但功能较少,背景图片应用于整个 IDE 窗口。究竟喜欢哪一种方式,请按照个人喜好选择。





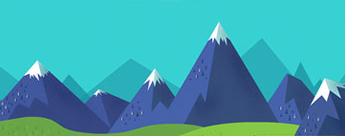


 苏公网安备32058202011582号
苏公网安备32058202011582号